
Son cihazlar, normal şartlarda DHCP sunucusundan IP adreslerini alırlar. Ortamda DHCP sunucusunun olmaması veya DHCP sunucusunda bir problem olması durumunda cihazlar, APIPA adres bloğundan kullanılmayan bir IP adresini alırlar. Ortamda DHCP sunucusu olsa bile, sunucu gibi cihazlara “Statik IP” adresi vermek isteriz. Çünkü bu cihazlar hizmet vereceği için IP adresinin sürekli olarak değişmemesi gerekir. Bildiğimiz üzere, DHCP sunucusundan alınan IP adreslerinin belirli bir kira süresi vardır. Bu kira süreleri dolduktan sonra cihazlar tekrar istekte bulunup aynı IP adresini kullanabilirler veya yapılan DHCP sunucu konfigürasyonuna göre farklı bir IP adresi de alabilirler.
Windows cihazlar için “Statik IP Yapılandırma” işlemi oldukça basit bir işlemdir. Bu işleme geçmeden önce bilmemiz gereken en önemli şey, ağımızın hangi “Private-IP” blokunu kullandığıdır. Üç farklı IP bloku iç ağda kullanılabilir. Bunlar:
- 10.0.0.0/8
- 172.168.0.0/12
- 192.168.0.0/16
Ev ağlarında kullanılan “Private-IP” bloku genelde 192.168.0.0/16’dür. Kurumsal yapıların çoğunda ise genelde 10.0.0.0/8 bloku kullanılmaktadır. Ev ağlarında hangi IP bloğunu kullandığımızı öğrenmek için “Modem (Router)” arayüzüne girebiliriz. Modem arayüzüne erişmek için bir adrese ihtiyacımız var. Bu adresi öğrenmek için modemin arkasına bakabiliriz. (Genellikle bu adres “192.168.1.1” şeklindedir.) Aşağıdaki görsele baktığımızda benim ev ağımda kullandığım IP bloku 192.168.1.0 ve “Alt Ağ Maskesi” 255.255.255.0 olarak belirlenmiş. (255.255.255.0 = /24)
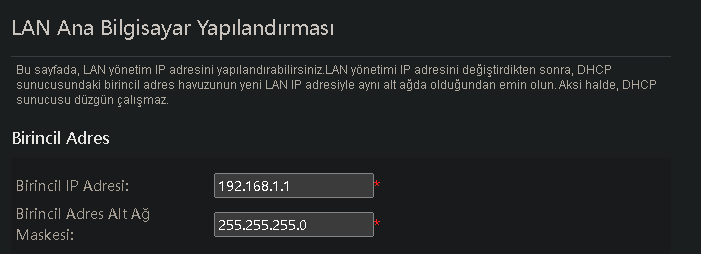
IP blokunu öğrendikten sonra “Windows” cihazımız üzerinde “Ağ bağlantılarını görüntüle” isimli uygulamayı çalıştıralım.
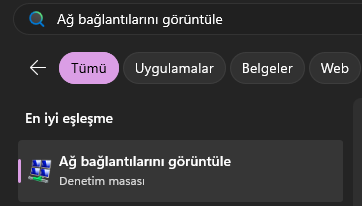
Uygulamayı çalıştırdıktan sonra kullandığımız “Ağ Adaptörünü” bulalım.
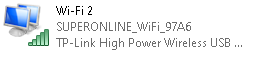
Ardından “Ağ Adaptörü” üzerinde “Özellikler” sayfasını açalım.
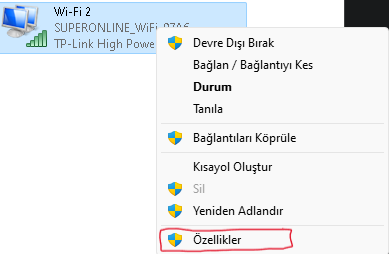
“İnternet Protokolü Sürüm 4 (TCP/IPv4)” ayarlarını açalım. Karşımıza, eğer daha önceden hiçbir konfigürasyon yapmadıysanız aşağıdaki gibi bir sayfa açılacaktır.
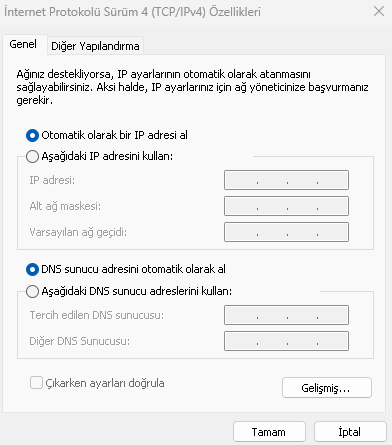
Statik IP adresi tanımlamak için öncelikle “Aşağıdaki IP adresini kullan” kutucuğunu seçelim.
Ardından kullandığımız IP blokuna bağlı kalarak “IP adresi”, “Alt Ağ Maskesi” ve “Varsayılan Ağ Geçidi (Router)” adreslerini tanımlayalım. Son olarak DNS sunucusunu tanımlayalım. İsterseniz “Varsayılan Ağ Geçidi” olarak tanımlayabilirsiniz, ya da farklı bir DNS sunucusu kullanıyorsanız onun da adresini girebilirsiniz (Google, Cloudflare, NextDNS, OpenDNS vb.). İsterseniz yedek bir DNS sunucusu da girebilirsiniz.
Yapılandırma sonrası sayfamız aşağıdaki gibi olacaktır.
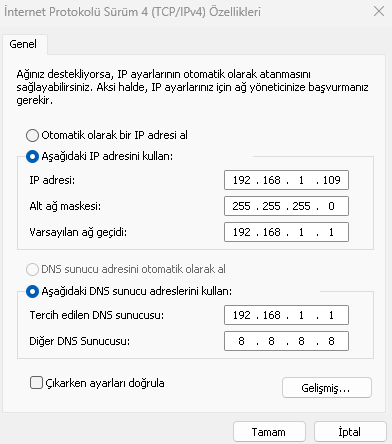
Konfigürasyonu kaydedip kapatalım. Şimdi de test işlemlerine geçelim. Test işlemi için “CMD” açıp “ipconfig” komutunu çalıştıralım. Görsele bakarak yapılandırmanın doğru bir şekilde yapıldığını anlayabiliriz.
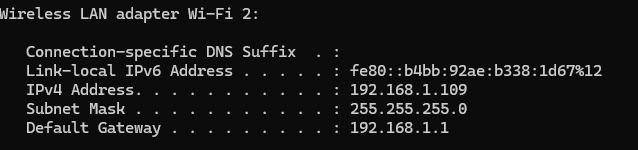
Ping testi için öncelikle “Varsayılan Ağ Geçidini” ardından da “huseyinpala.site” adresine “Ping” atacağım.
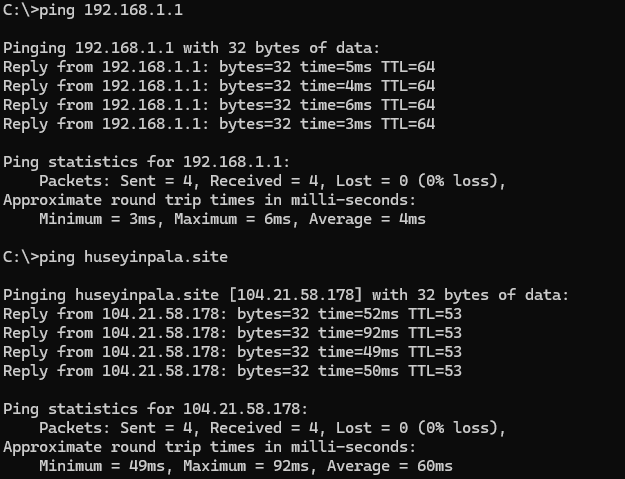
Daha fazla bilgisayar-ağları içeriği için takipte kalın…

Bir yanıt bırakın