
DHCP ( Dynamic Host Configuration Protocol ) ağdaki cihazlara otomatik olarak IP, Subnet Maskesi, Default Gateway ve DNS gibi bilgileri dağıtan protokoldür. DHCP Protokolü UDP 67(Server) ve 68(Client) portlarını kullanmaktadır. DHCP hakkında daha fazla bilgi almak için daha önceden yazmış olduğum içeriğe aşağıdaki bağlantıdan ulaşabilirsiniz.
Cisco Router ve Switch cihazlarının üzerinde DHCP yapılandırılması yapılabilir. Ancak bu, büyük ağlar için önerilmeyen bir durumdur. Eğer büyük networkleri yönetiyorsak, DHCP sunucusu kurmak daha mantıklı bir çözüm olacaktır. DHCP servisini Cisco cihazlar üzerinde çalıştırma işlemi birkaç basit komutla gerçekleşmektedir.
Cisco Packet Tracer üzerinde yapacağımız DHCP uygulamasının Fiziksel Topolojisi aşağıdaki gibidir.
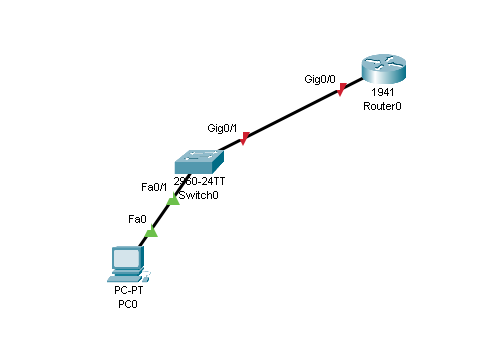
Yapağımız işlem de Router cihazının üzerine bir DHCP özelliği kazandıracağız. Süreç sonunda ağda bulunan cihazımız belirlediğimiz Pool ( Havuz ) dan IP adresi alacaktır.
Öncelikle PC üzerinden “IP Configuration” ayarlarından, IP alma sürecini “DHCP” olarak değiştirelim.
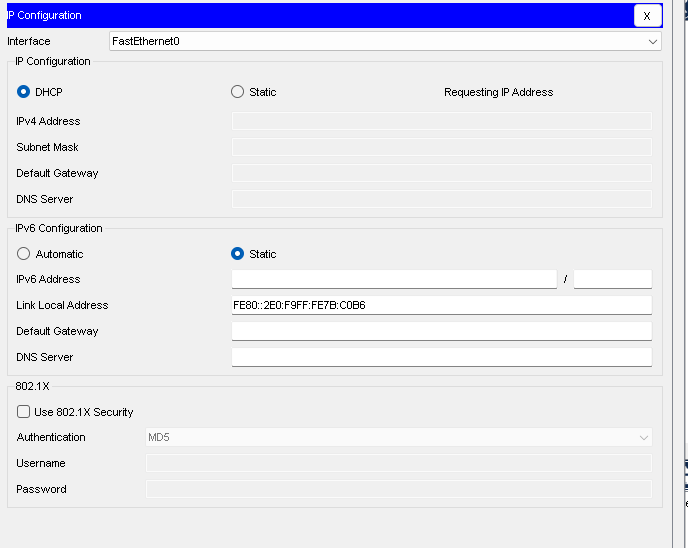
Daha sonra “Router” “CLI” ekranına giriş yapalım.
Konfigürasyon moduna girelim. Ardından aşağıdaki komutu çalıştırarak bir IP Havuzu yaratalım.
HuseyinP(config)# ip dhcp pool LAN-POOL-1
Komutta “LAN-POOL-1” olarak belirtilen değer havuz ismidir. Bu ismi istediğimiz şekilde değiştirebiliriz.
Ardından Client makinelere dağıtılacak IP aralığını belirtiyoruz.
HuseyinP(dhcp-config)# network 192.168.1.0 255.255.255.0Yukarıda belirtilen IP aralığına göre “192.168.1.1” ile “192.168.1.254” arasında IP adresleri client makinelere dağıtılacaktır. İlk adres olan “192.168.1.0” network adresi olduğu ve sadece Routing tablolarında kullanıldığı için bu adresi Client cihazlara dağıtamıyoruz. Ayrıca son adresimiz olan “192.168.1.255” adresini de Genel Yayın veya “Broadcast” adresi olduğu için son cihazlara dağıtamıyoruz.
Eğer DHCP sunucumuzun Default Gateway ve DNS gibi bilgileri olmasını istemiyorsak yani farklı networklere gitmeyip sadece Local Area Network içinde kalmasını istiyorsak bu konfigürasyon yeterli olacaktır. Ayrıca DHCP için herhangi bir başlatma komutu girmemize gerek yok. IP aralığını girdikten sonra DHCP IP adreslerini, ağda IP adresi bekleyen cihazlara dağıtmaya başladı.
Ancak ağımızdaki cihazların farklı networklerle de haberleşmesini istiyorsak yapmamız gereken, cihazlara Default Gateway ve DNS Server bilgilerini de vermektir.
Bu için aşağıdaki komutları çalıştırabiliriz.
Default Gateway tanımlamak için
HuseyinP(dhcp-config)# default-router 192.168.1.1Ciscolarda “Default-Gateway == Default-Router” demektir.
Ardından bir DNS ( Domain Name System ) tanımlayalım.
HuseyinP(dhcp-config)# dns-server 192.168.1.1Bunun yanı sıra kurumlar domain adı da verebilmektedir. Bilgisayarlarının hangi domain altında olduğunu anlamak için domain-name bilgisi de eklenmektedir. Örneğin bir üniversite ağı
HuseyinP(dhcp-config)# domain-name ankaramedipol.edu.trHavuzdan dağıtılacak belli IP adreslerini çıkarmak istiyorsak aşağıdaki komutları kullanabiliriz. Bunun sebebi belli bir IP aralığını statik olarak yazıcı vb. cihazları vermek olabilir.
HuseyinP(config)# ip dhcp excluded-address 192.168.1.1 192.168.1.10Komutta “192.168.1.1” ile “192.168.1.10” arasındaki IP adresleri DHCP isteğinde bulunan Client makinelere dağıtılmayacaktır.
Eğer tek bir IP adresinin dağıtılmamasını istiyorsak aşağıdaki komutu kullanabiliriz.
HuseyinP(config)# ip dhcp excluded-address 192.168.1.254Son olarak yapmamız gereken yönlendiricinin ilgili portuna IP adresi vermektir.
HuseyinP(config)# interface gigabitEthernet 0/0
HuseyinP(config-if)# ip address 192.168.1.1 255.255.255.0IP adresleri DHCP tarafından “Lease” veya “Kiralama” süresiyle tanımlanmaktadır. Bu değer değişkenlik göstermektedir. Default olarak Windows Sunucularda DHCP server kurulduğunda bu değer 8 gündür. Cisco cihazlarda da Default olarak 24 saat belirlenmiştir.
Kiralama süresini değiştirmek için gerçek bir Cisco cihaz kullanmamız gerekiyor. Cisco Packet Tracer bu değeri değiştirmemize izin vermiyor. Yine de aşağıdaki komutu kullanarak bu değeri değiştirebiliriz.
HuseyinP(dhcp-config)# lease infinite“Infinite” sonsuz kiralama demektir.
Eğer kira süresini belli bir saat aralığında vermek istiyorsak aşağıdaki komutu kullanabiliriz.
HuseyinP(dhcp-config)# lease 3 2 10Yukarıdaki komutta ilk olarak “Gün” bilgisi girilir. Ardından “Saat”, son olarak da “Dakika” bilgileri girilir. Bu bilgilerden yola çıkarak kira süremizin 3 gün 2 saat ve 10 dakika olduğunu söyleyebiliriz.
Yaptığımız konfigürasyonlardan sonra “Cisco Packet Tracer” üzerinden bilgisayarın “IP” adresini kontrol edelim. Bunun için “Command Prompt” açalım. Ardından aşağıdaki komutu çalıştıralım.
C:\>ipconfig /all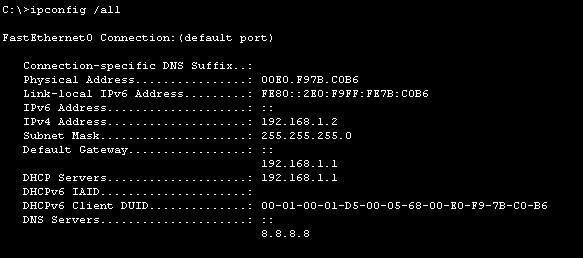
Görselden de görüleceği üzere cihazımız “192.168.1.2” li IP adresini almış durumda normal şartlarda “192.168.1.1” ile “192.168.1.10” arasındaki IP adresilerinin Client cihazlara verilememesi için bir komut çalıştırmıştık ancak bu komutu cihaz IP adresini aldıktan sonra çalıştırdık.
Cihazın bu adresi bırakması ve “192.168.1.11” ile “192.168.1.253” aralığında “IP” adresi alması için aşağıdaki komutu çalıştırıp IP adresini bırakalım. Ardından bir sonraki komut ile tekrar DHCP isteğinde bulunalım, son olarak da IP adresimizi tekrar kontrol edelim.
C:\>ipconfig /release ----> IP ADRESİNİ BIRAK
C:\>ipconfig /renew ----> YENI BIR DHCP ISTEGI
C:\>ipconfig /all ----> TUM IP BILGILERINI GORUNTULE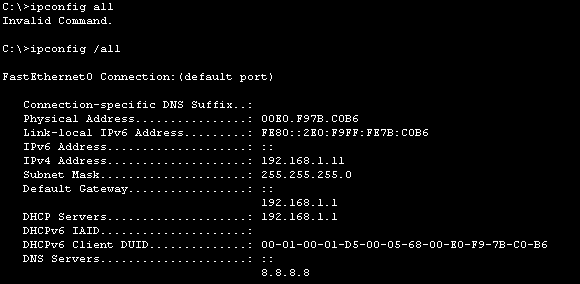
DHCP servisini durdurmak için aşağıdaki komutu çalıştırabiliriz.
HuseyinP(config)# no service dhcpDHCP servisini açmak için aşağıdaki komutu çalıştırabiliriz.
HuseyinP(config)# service dhcpDHCP sunucuları istemci makinelere verdiği IP adreslerini bir tabloda tutar. Servisi durdurduğumuz zaman bu tablo temizlenecektir. Ancak servisi durdurmadan önce cihazlara verilen IP adresleri, cihazlar tarafından kullanılmaya devam edecektir. Servisi böyle bir durumda tekrar açtığımızda DHCP sunucusunun DHCP tablosu boş olacaktır. Bu sebeple kullanılan IP adreslerini de DHCP isteğinde bulunan istemci makinelere dağıtabilir. Bu durum sonunda IP Çakışması veya Duplicate IP diyeceğimiz bir sonuç ortaya çıkar.
Bu sebeple servisi kapatıp açma süreçlerine dikkat etmemiz gerekir.
Şimdi de DHCP ile kullanabileceğimiz kontrol komutlarına bakalım.
HuseyinP# show ip dhcp bindingBu komut hangi istemciye hangi IP adresi verildiği ve kira süreleri ile ilgili bilgileri getirir.
HuseyinP# show ip dhcp server statistics
Bu komut sunucu ile ilgili istatistik bilgilerini getirir. Örneğin kaç adet DHCP DISCOVER isteği geldi vb. bilgileri getirir.
Son olarak da DHCP Relay Agent konusuna bakalım. Örneğin aşağıdaki gibi bir ağ topolojimizin olduğunu varsayalım.
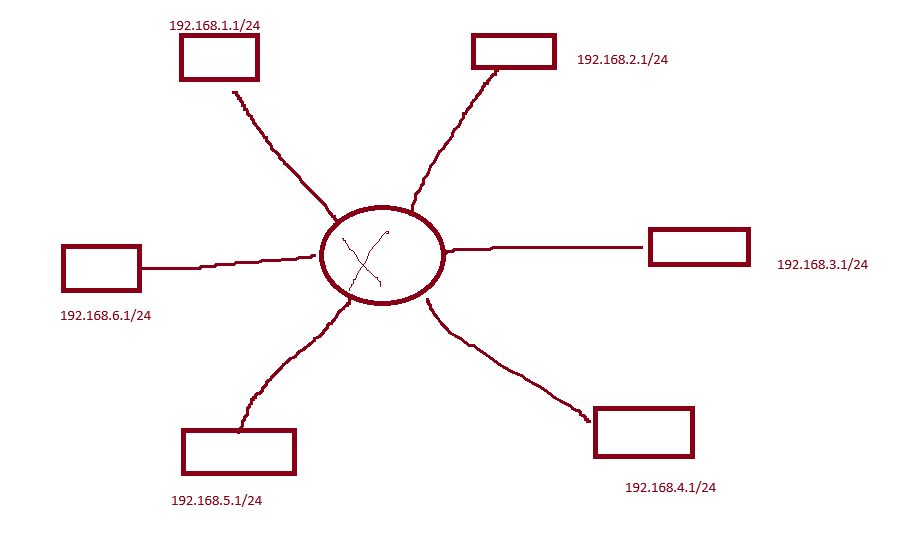
Bu ağdaki cihazlara IP adresi tanımlamamız için 4 farklı yöntem kullanabiliriz. Bunlar;
- Çözüm 1- Her cihaza statik olarak IP verilebilir. Ancak kurumsal bir ağda tercih edilmeyecek bir durumdur. Ayrıca bu işlemi yapmak uzun zaman alacaktır.
- Çözüm 2- Router üzerine bir DHCP sunucu yapılandırılabilir. Ancak daha önce de söylediğim üzere kurumsal ağlar için tercih edilmeyecek bir yöntemdir. Sadece küçük ağlarda uygulanabilecek bir yöntemdir.
- Çözüm 3- Her bir network için ayrı ayrı DHCP Sunucu kurulabilir. Bu yöntem her ne kadar mantıklı görünse de çok mantıklı değildir çünkü eğer 100 farklı VLAN yapılandırmışsak bu da 100 farklı DHCP sunucusu demektir. Ancak yine de küçük ağlarda uygulanabilecek bir yöntemdir.
- Çözüm 4- Farklı bir VLAN yaratıp, bu VLAN üzerinde DHCP sunucusu kurulur. Ardından Router üzerinde Relay Agent yapılandırılması yapılarak, ağda herhangi bir istemci makine DHCP Discover isteğinde bulunduğu anda, Router üzerinden bu sunucuya yönlendirilir.
Routerlar broadcast ( genel yayın ) trafiğini geçirmeyen cihazlardır. DHCP istekleri genel olarak “Broadcast” olan paketlerden oluşmaktadır. Bu durumda Routerin DHCP isteklerini farklı bir networke geçirmemesi gerekir. Ancak Router üzerinde “DHCP Relay Agent” özelliğini açtığımızda, Router gelen DHCP isteklerini alır. Ardından bu istekleri “Unicast” e çevirir. Paketi Unicast olarak belirlenen DHCP sunucusuna iletir. DHCP sunucusu da gelen bu isteğe yanıt verip Routera gönderir. Router da gelen cevabı alıp İstemci cihaza iletir.
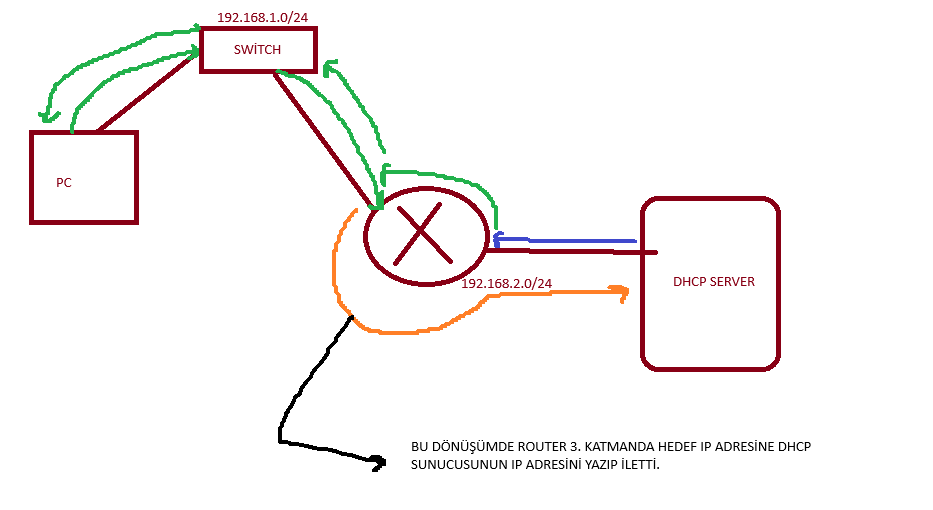
Şimdi de gerçek bir Relay Agent uygulaması yapalım. Cisco Packet Tracer üzerindeki yapımız aşağıdaki gibidir.
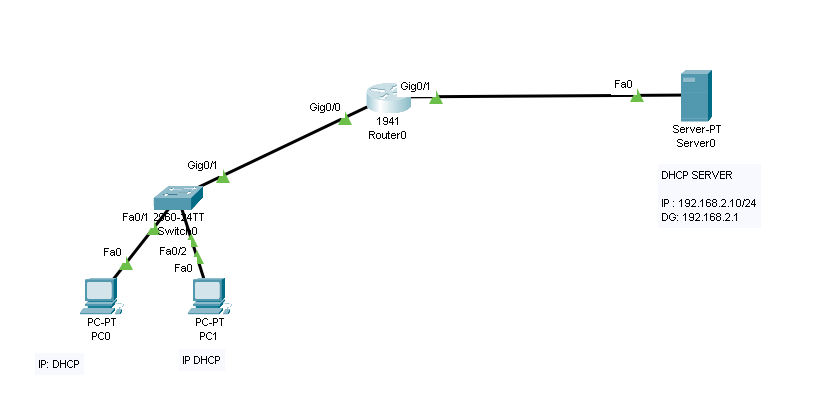
DHCP Sunucumuzun, DHCP yapılandırmasını yapalım. Ardından sunucuya STATİK IP adresi verelim.
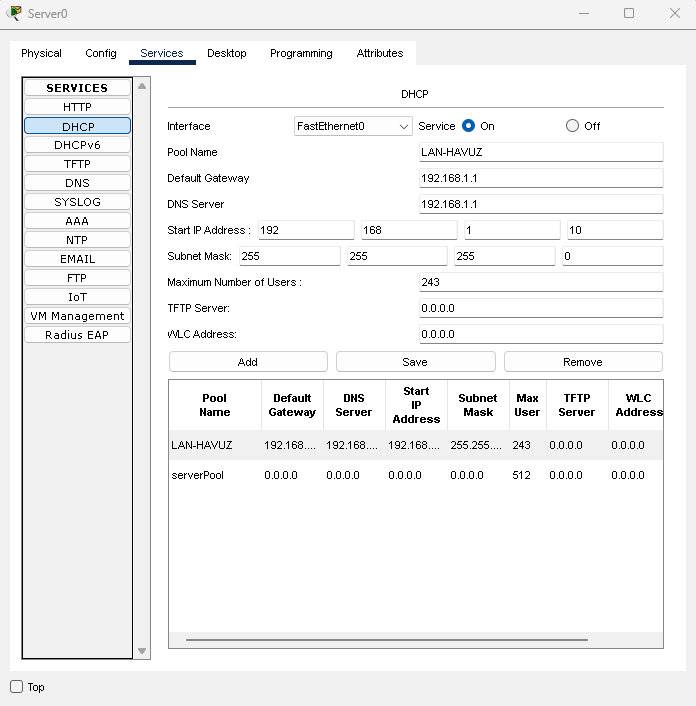
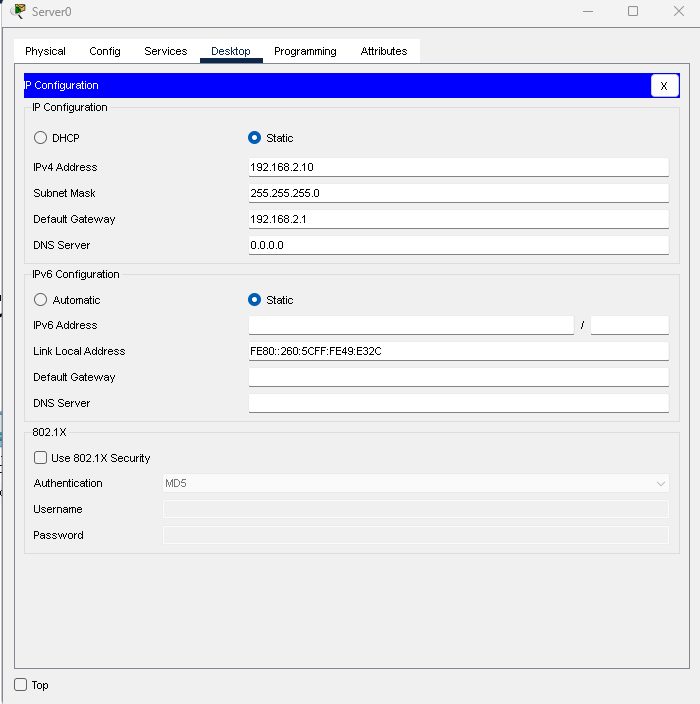
Bu işlemleri yaptıktan sonra, router üzerinde “Relay Agent” komutunu çalıştırmaktır.
Bunun için öncelikle networkün bulunduğu interface girelim.
HuseyinP(config)# interface gigabitEthernet 0/0Ardından aşağıdaki komutla DHCP sunucumuzun IP adresini belirtelim.
HuseyinP(config)# ip helper-address 192.168.2.10Bu işlemden sonra yapmamız gereken son şey Router in interfacelerine IP adresi vermektir. Aşağıdaki komutları kullanarak Routerin arayüzlerine IP adresi verebiliriz.
HuseyinP(config)# interface gigabitEthernet 0/0
HuseyinP(config-if)# ip address 192.168.1.1 255.255.255.0
HuseyinP(config-if)# exit
HuseyinP(config)# interface gigabitEthernet 0/1
HuseyinP(config-if)# ip address 192.168.2.1 255.255.255.0
HuseyinP(config-if)# endSüreç sonunda istemci cihazların IP adreslerini kontrol edelim.
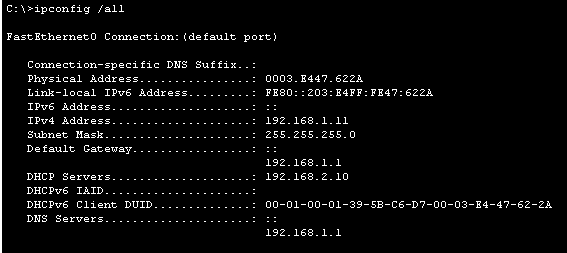
Görüleceği üzere DHCP sunucusu üzerinde belirlediğimiz IP havuzundan cihazlar IP adreslerini almış durumdadır.
Routerlar da DHCP den IP adresi alabilir.
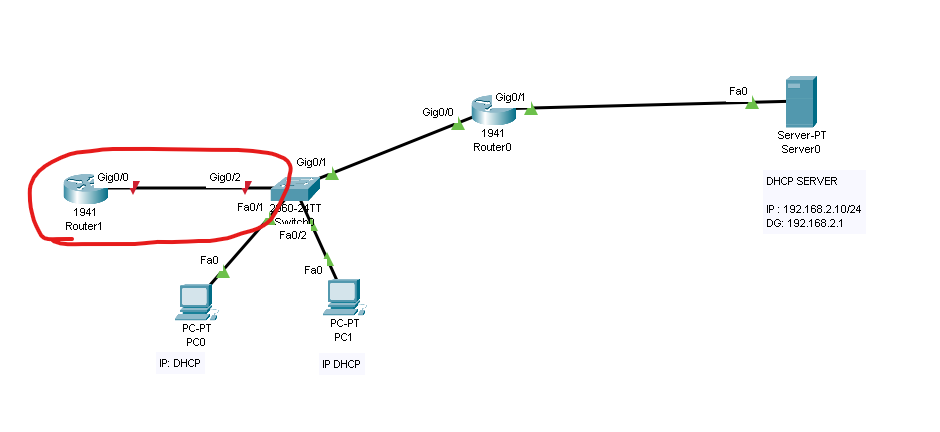
Görseldeki gibi Router cihazımızı ağımıza ekleyelim. Ardından CLI ekranına girelim.
HuseyinP(config)# interface gigabitEthernet 0/0
HuseyinP(config-if)# ip address dhcp
HuseyinP(config-if)# exitKomutlarımızı çalıştırdıktan sonra Router DHCP den IP adresi alacaktır.
Daha fazla bilgisayar ağları içeriği için takipte kalın…
Hayat geç kalanları hiç affetmez.
Gorbachov

Bir yanıt bırakın